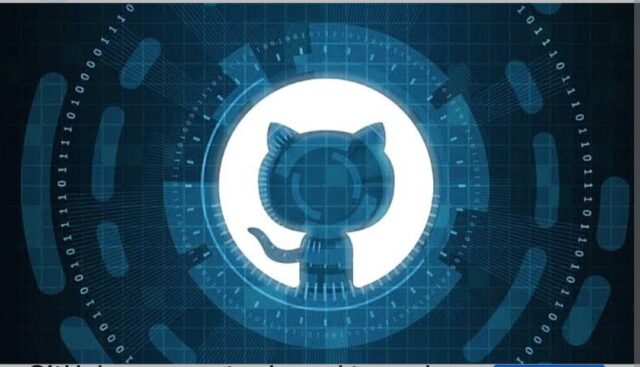Git, a distributed version control system (DVCS), is an industry-standard tool for developers. It allows you to efficiently track changes in code, collaborate seamlessly with others, and revert to previous versions if needed. Whether you’re a seasoned developer or just starting out, mastering Git commands is essential for a smooth workflow.
This guide explores 12 fundamental Git commands that every developer should have in their toolbox. We’ll break down each command’s purpose, usage, and provide practical examples for better understanding.
1. Git Config: Setting Up Your Identity
Before diving into specific commands, it’s crucial to configure Git with your username and email address using git config. This information gets associated with your commits, ensuring proper attribution within your projects.
- Command:
git config --global user.name "Your Name" - Command:
git config --global user.email "[email protected]"
2. Git Init: Creating a New Repository
Use git init to transform a regular directory into a Git repository. This enables version control for your project, allowing you to track changes over time.
- Command:
git init(within your project directory)
3. Git Status: Checking the Project’s State
The git status command provides a snapshot of your project’s current state. It displays:
-
Staged changes: Files you’ve prepared to be included in the next commit.
-
Unstaged changes: Modifications made that haven’t been added for commit yet.
-
Untracked files: Files not currently under Git’s control.
-
Command:
git status
4. Git Add: Preparing Changes for Commit
Use git add to move changes from your working directory (the actual project files) to the staging area. This tells Git which specific modifications you want to include in the next commit.
- Command:
git add filename.py(stages a specific file) - Command:
git add .(stages all changes in the working directory)
5. Git Commit: Capturing Project Snapshots
The git commit command captures the staged changes into your local Git repository history. It’s recommended to include a descriptive commit message using the -m flag to explain the purpose of the commit.
- Command:
git commit -m "Added a new Python function"
6. Git Clone: Downloading a Remote Repository
Collaboration is a breeze with Git! Use git clone to download a copy of an existing remote repository (often hosted on platforms like GitHub) to your local machine.
- Command:
git clone https://github.com/username/repository.git(replace with the actual repository URL)
7. Git Checkout: Switching Branches and Restoring Files
git checkout serves two purposes:
-
Switching branches: Use it to switch between different development branches within your project.
-
Restoring files: It can also be used to restore files from the staging area or a specific commit back to your working directory.
-
Command (switch branch):
git checkout feature-branch -
Command (restore file):
git checkout HEAD~1 filename.py(restores filename.py from the previous commit)
8. Git Branch: Managing Development Workflows
The git branch command is your go-to tool for managing branches. You can use it to:
-
List branches: See all existing branches in your repository.
-
Create new branches: Isolate specific development tasks by creating new branches.
-
Delete branches: Clean up unused branches to maintain a clear project history.
-
Command (list):
git branch -
Command (create):
git branch bugfix(creates a new branch named “bugfix”) -
Command (delete):
git branch -d bugfix(deletes the “bugfix” branch)
9. Git Switch (alias for git checkout):
While git checkout is the primary command, some developers prefer the shorter git switch alias for switching branches. Both commands achieve the same functionality.
- Command:
git switch main(switches to the “main” branch)
10. Git Push: Sharing Your Work
Use git push to upload your local commits to a remote repository, typically hosted on platforms like GitHub. This allows you to share your work with others and collaborate effectively.
11. Git Pull:
Stay up-to-date with the latest changes from the remote repository using git pull. This command fetches changes from the remote branch (usually “origin”) and merges them into your current local branch.
12. Git Show:
Gain insights into your project’s history using git show. This command displays detailed information about a specific commit, including:
- Introduced code changes.
- Commit message.
- Author and commit date.
- Hash identifier of the commit.
Use git show commit_hash to view details of a particular commit.
Related Post: Boost Your CI/CD: How GitHub Slashed iOS App Testing Time by 60% with Apple Silicon
Conclusion:
By mastering these essential Git commands, you’ll be well-equipped to manage your projects effectively, collaborate seamlessly with other developers, and maintain a clear history of your code’s evolution. For more comprehensive information and advanced usage, refer to the original post on the GitHub Blog.